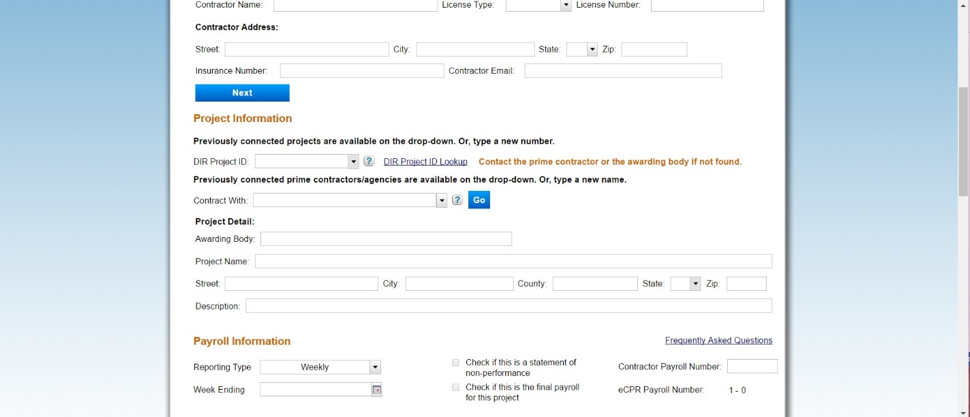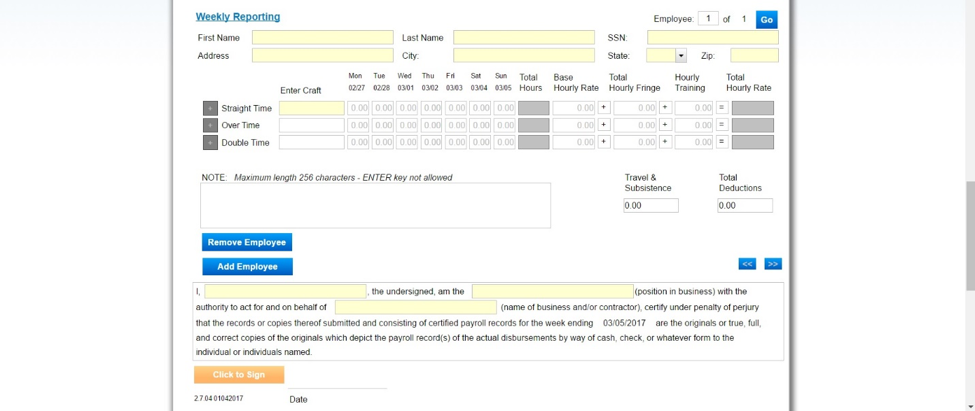Purpose
All contractors and subcontractors on public works projects awarded on or after August 1, 2016, must use the DIR electronic system to furnish electronic certified payroll records (eCPRs)to the Labor Commissioner. Contractors and subcontractors who had previously been submitting PDF copies of their CPRs for Public Works Projects to clients and / or jurisdictions can continue to do so and now must now adhere to this requirement by furnishing eCPRs to the DIR site as well.
Instructions
Below is a step by step process of how to enter Payroll Online (eCPRs) for contractors to use on Public Works Projects.