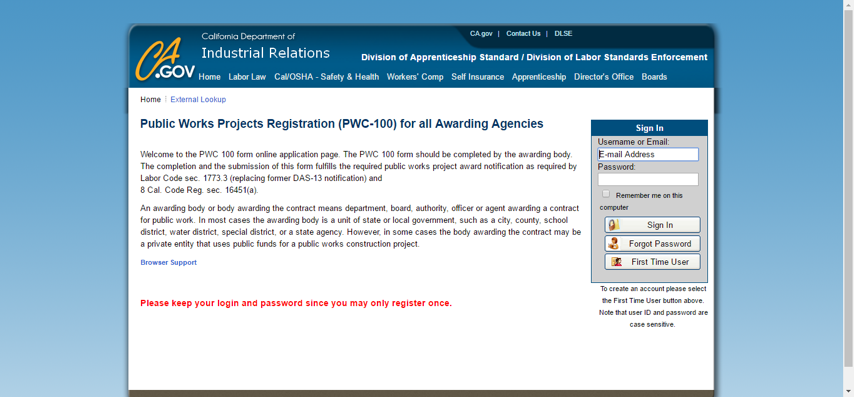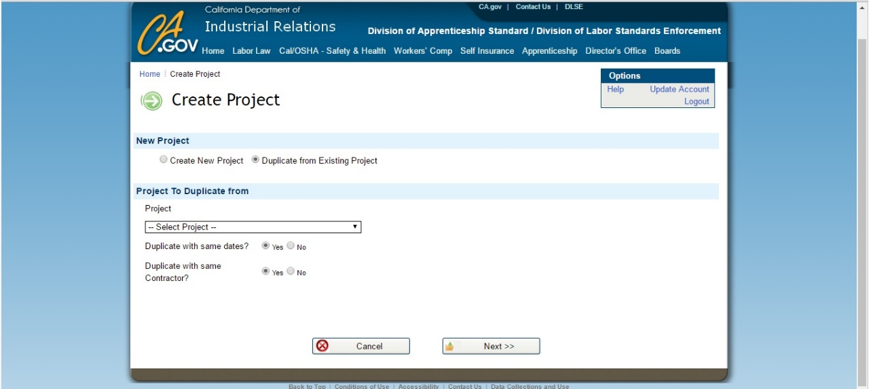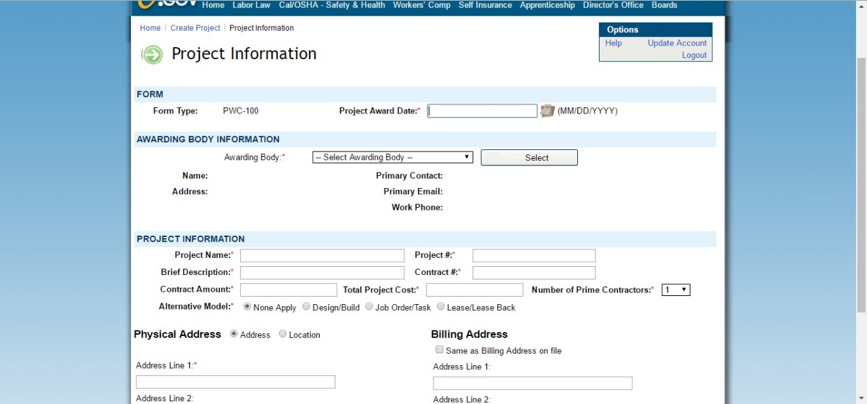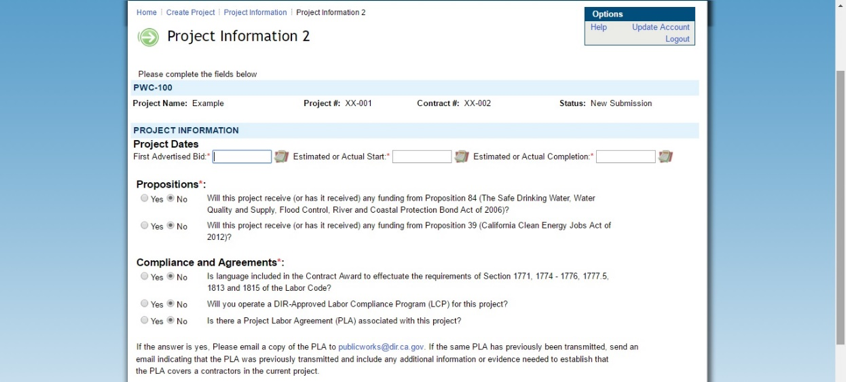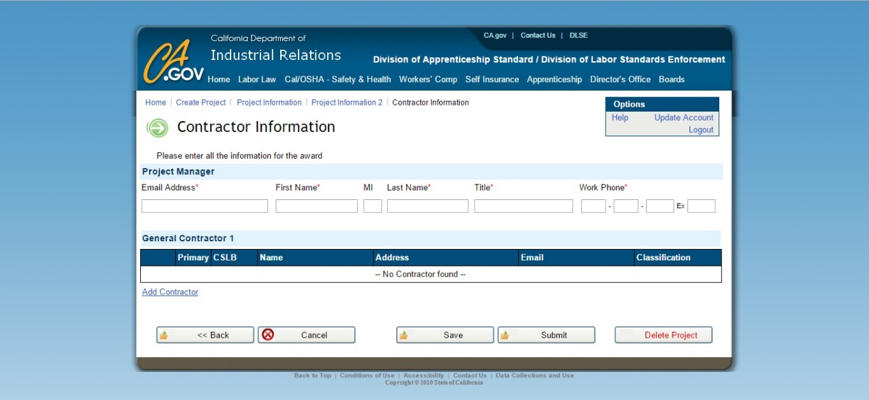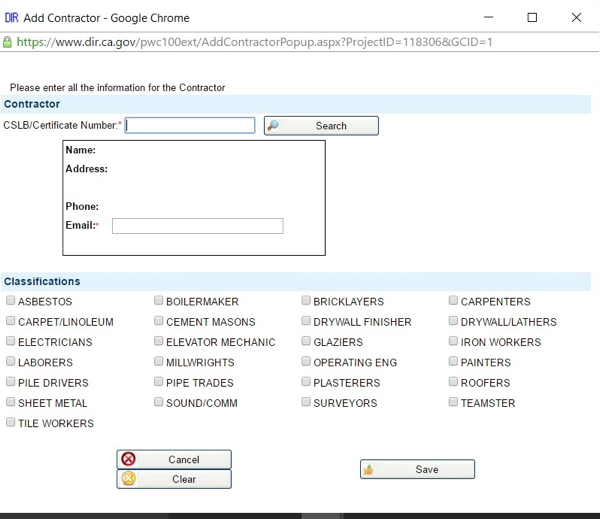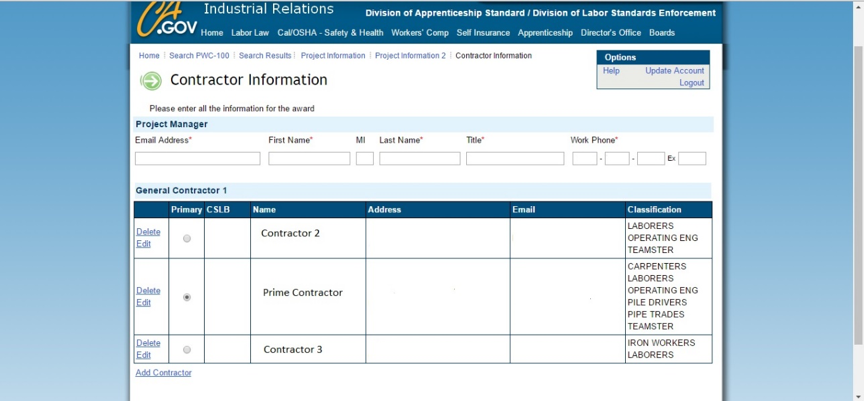Purpose
All public works projects awarded must use this system to furnish electronic certified payroll records (eCPRs) to the Labor Commissioner. The awarding body is responsible for completing the registration process with the State of California Department of Industrial Relations (“DIR”).
An awarding body can be an agency of the State, county, city, school or special district awarding a contract for a public works project.
Instructions
Noted below are the instructions required to register a Public Works Project on the DIR website. The entities that are considered the “awarding bodies” of the improvement(s) project must complete the PWC-100 form within five days of awarding the contract. Once the DLSE approves the “Awarding Body’s” application, a link will be sent to the contact name of the said Awarding Body to register the project.